- Author Maria Gibbs [email protected].
- Public 2023-12-16 03:05.
- Last modified 2025-01-22 17:47.
The need to replace all repetitions of one character or group of characters in a composed text appears very often if you regularly engage in typing them - whether it be articles, program code, or even messages on any Internet resources. It is the frequent emergence of the need for such an operation that has led to the fact that almost all programs for working with texts have a built-in function for its automatic implementation.
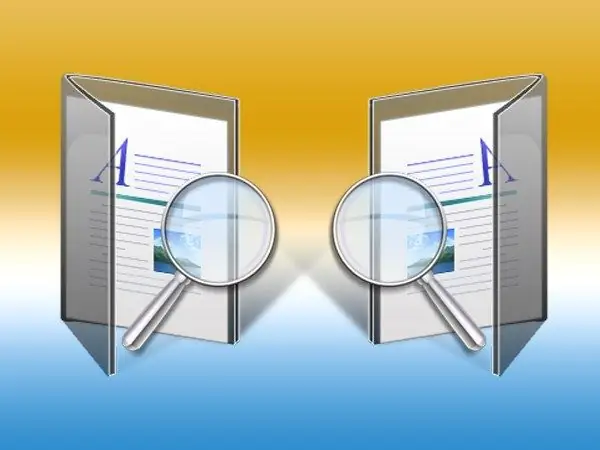
Instructions
Step 1
Most often, autocorrect is required in the most common application for typing and editing texts today - Microsoft Office Word. In this program, the keyboard shortcut Ctrl + H is intended to open the corresponding form on the screen - use it, or click the "Replace" button placed in the "Edit" group of commands on the "Home" tab of the Word menu with the mouse. In earlier versions of the word processor, the corresponding item is placed in the menu section called "Editing".
Step 2
Type the text you want to replace in the Find field. You do not have to do this, but before calling the form, select the desired fragment in the document - in this case, Word itself will place everything selected in the required field. If you need to replace non-printable characters (for example, change two newlines to one), then click the "More" button in the form, and then open the "Special" drop-down list and select the desired character.
Step 3
Enter the replacement text in the Replace With box. If in one of these two fields you need to enter a fragment containing some non-standard characters (for example, superscripts or subscripts), then the easiest way is to type them in the text using the function of inserting symbols before calling the autocorrect form and copy them to the clipboard.
Step 4
Pressing the "More" button opens an additional panel of the form, in which you can select additional rules for the performed autocorrect by checking the box next to the required option (replacement is case sensitive, ignoring spaces, etc.).
Step 5
When both fields are filled in and the necessary options are selected, click the "Replace All" button and Word will perform the operation according to the rules you specified.
Step 6
In other editors, this operation may have some differences, but the principle will be the same - you should select the find and replace function in the corresponding section of the application menu, and then fill in the fields of the form that appears and press the button to start the operation. Note that more often the shortcut Ctrl + R is assigned to the AutoCorrect function call, which is different from the one used in Microsoft Word.
Step 7
If you have the Punto Switcher program installed, then it is possible to set the global automatic replacement of any combination of characters. In this case, whenever you type such a combination, it will be replaced by another, regardless of the program in which you will be working at that time. To use this option, right-click the Punto icon in the tray, select the "Settings" item in the pop-up menu and go to the "AutoCorrect" section. Press the "Add" button and fill in the fields of the appeared form.

